Tally Shortcut Keys
But still people are looking more for shortcut keys of Tally ERP 9 because it is the latest version having much more functionality than the previous versions. Tally shortcut keys are the best way operate Tally because it saves so much of our time and the work can be done with much ease in comparison to without shortcuts.
The type of shortcut keys that I am talking about is not very well known by people. For example you may know the shortcut that is in the picture above and other shortcuts like that.
There was a process of in use till Windows Server 2008, but it has been deprecated in Windows 7 and Windows Server 2008 R2. The 64-bit Registry editor displays the 32-bit entries under the Wow6432Node sub-key. The HKEY_LOCAL_MACHINE SOFTWARE 32-bit sub-key can be found under HKEY_LOCAL_MACHINE SOFTWARE Wow6432Node on the 64-bit registry editor. Reflection involved copying registry keys between the two (32-bit and 64-bit) views, creating two separate physical copies. Since, we were running the 32-bit version of Scribe, we could not use the default 64-bit Registry editor (that runs when you fire the command regedit.exe) to add the required keys. Win 7 32 bit.
The shortcut keys appear in button names in the button bar (right side of the Tally screen). You can either click the button from the button bar or press the relevant.
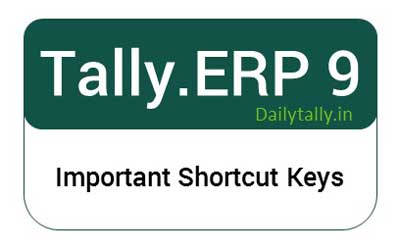
It is ALT+C to create a ledger in Tally. But have you heard of a shortcut ALC? If not, let me tell you that this shortcut is also for creating a ledger in Tally. When you are at the Gateway of Tally, press ALC consecutively and you will reach directly into the ledger creation menu. Try it right now. If you don’t have Tally you can There are total 100+ shortcuts like this and by knowing only some of it you can run Tally with a lightning speed. If you want to see it live how fast it is?
Tally Shortcut Keys Pdf
See the video here. Unknown Tally Shortcuts.
Tally ERP 9 offers a range of keyboard shortcuts to make it very user friendly. The shortcut keys appear in button names in the button bar (right side of the Tally screen). You can either click the button from the button bar or press the relevant function key or character underlined/double-underlined. The buttons have a function key before the button names ( Eg: F1: Select Cmp) which means you need to press F1 key (Function Key) to select the 'Select Company' screen The buttons have an underlined character ( Eg: F3:Cmp Info), which means you need to press ALT + F3 to select the 'Company Info' screen. Some buttons have a double-underlined character (Eg: As Voucher) which means you need to press CTRL + V to select the 'Voucher' in voucher mode.